Gaia GPS
On the surface, Gaia GPS provides trail maps for every adventure. Under the hood, Gaia GPS is a treasure chest filled with past and future experiences.
Gaia allows for a handful of different activities from recording tracks, storing points of interest, directions, collaborative mapping initiatives and more.
Uses
I mostly use Gaia in the following ways:
Route planning
When I go into “planning mode” – either for myself or for events I host – I use Gaia. Before I drive a trail, I often do recon in Gaia to get a sense of where I would go. I create routes to drive, I mark possible campsites or scenic stops and more. When I’m actually driving and in “recon mode,” I’ll make frequent stops and add waypoints so that I can easily reference points of interest along the route. I also use Gaia to map out bail points should we be tight on time or need to depart fast to get to a nearby hospital.
Navigation
When out on a trail, I’ll often follow along a Gaia route I previously planned. This allows me to stay on the intended path (when I have a path I’m following). This has proven useful especially when I’m in an area that consist of a maze of trails or driving down a riverbed with a lot of offshoots and no clear path.
Guide Me
Guide me is great when I’m wanting to get to a specific location. It allows me to, without internet connection in offline mode, drive toward specific coordinates. It also works if I have a preplanned route. It’ll give me an estimated time to completion on routes while taking into consideration my speed and the route I previously mapped.
Driving Directions
While in transit, when reception is available and/or when I’ve saved an area in Google Maps, I’m able to use Gaia to get me driving directions. Gaia allows me to easily open up specific coordinates within Google Maps. Sometimes, Google Maps won’t be able to route me to my final destination so I may start my directions in Google Maps and eventually switch over to Gaia when I get on dirt.
Recording tracks
More often than not, I always record my tracks in Gaia. This is helpful when I need to backtrack due to varying trail conditions. Or it’s also helpful to know how to navigate myself out of a maze if there are a lot of offshoots. I can also reference my routes and get a better sense of mileage and how long it took me to drive certain routes. This can come in handy when doing fuel planning on a trip or planning out a trip beforehand.
Organization
Gaia allows you to store various types of information. Tracks, routes, areas, waypoints, folders and more. Given how much I use Gaia, I’ve had to come up with a naming system that works for all of my data.
This organization doesn’t only come in handy for me but also when sharing a collection of data with others.
Generally speaking, I have a few different ways I organize data. My most simple method is this:
State > Area
That is, I have a folder named after the state. And in that folder, I have a subfolder named after the area with trails. An example might be,
Utah > San Rafael Swell
If that doesn’t work due to a large number of trails/areas, I’ll fallback to this:
State > Region > Area
An example might be, California > 395 > Bishop, where there are various trails near Bishop, off the 395 in California.
Sometimes I have multiple versions / events within an area. In that case, I’ll do something like this:
State > Region > Area > Event/Trip Name
At 4 levels deep, I find this covers most of my use cases. An example of this might be, California > 395 > Death Valley > OB March 2021
Naming Waypoints and Routes
Pending the waypoint that I’m setting, I tend to be descriptive with a few words so I can quickly find what I need when revisiting old data. I might include whether or not a campsite is scenic, how fast Internet speeds are, if there is cell phone reception, how many vehicles a campsite can accommodate or whether or not a camp spot is friendly for a ground floor tent or if rooftop tents are required.
When driving, if configured appropriately, I can easily see the names of waypoints on Apple’s CarPlay (when enabled).
Waypoints
These are various types of waypoints (points of interest) that I store within Gaia in addition to the types of notes I might make about related waypoint. Gaia allows various icons for each of these.
Bathroom
Is there flushable bathrooms? Running water?
Water
Is there a stream or water to refill my water supplies? Can I swim in the water?
Technical sections (Rocks icon)
Are there technical sections coming up? Any certain lift or vehicle requirements? Knowing this not only helps me plan appropriate routes for appropriate vehicles but also helps me set expectations during a trip on comms.
Signs
I make note of important signs and what the message is. Different messages from signs may be:
- Gate closed ahead
- 4WD Vehicles
- Leaving a certain area
Gates
Some gates are open and some gates are locked. If locked, I make note in Gaia. I may or may not add a regular gate that is unlocked.
Points to explore (Binoculars icon)
If I don’t know much about a certain area, hear about an area, or see an offshoot trail that looks interesting that I’m not able to explore at a given time, I add a binoculars waypoint. This is my way of reminding my future self to explore a certain area because at some moment in time it caught my attention. I may also add to the notes how I heard about an area.
Phone / Internet reception (Cell phone icon)
If I have reception in a certain area, I add the mobile phone icon with associated speeds that I’m getting from a speed test.
Scenic spots (Camera icon)
If there is a vista or vantage point that is picturesque I make note. This is helpful not only for myself but if I’m with a group I can plan a stop at a certain area. I may also add how many vehicles can fit in a given area.
Campsite
This is likely the waypoint I add most often: the campsite. In this I note how many vehicles can fit, whether or not there is a fire pit and whether or not the space is friendly for a floor tent or if a rooftop tent is required or if the area is prone to flash floods.
Route Start (Red marker)
To make it easy to navigate to the start of a trail I might also add a “Start” for a trail. Gaia easily allows opening Google Maps to specified coordinates from a waypoint.
Obstacles
Obstacles that can block a route are a down tree or boulders that have fallen into the trail. While this doesn’t occur too often it has happened.
Loose sand
If there is loose sand in an area that is prone to flash floods it could be helpful to know to avoid getting stuck. I’ve attempted various routes that I had to bail on and turn around due to loose sand.
Fuel
Depending on the area, fuel planning may be more important than others. For example, in Death Valley, it’s important to plan fuel appropriately to not run out. Noteworthy experiences I’ve had are fuel stops that run out of fuel or require cash due to the machine being broken.
Layers
Gaia has various layers that can be overlayed on top of the main map, This is arguably one of the most valuable components of Gaia.
Note: Different layers may allow for different levels of detail when enabled. Also, some of these layers may be available on paid plans only.
Public Lands
This layer shows public land for the US, Hawaii and Alaska. This is great to know which land allows for dispersed camping and which is private property.
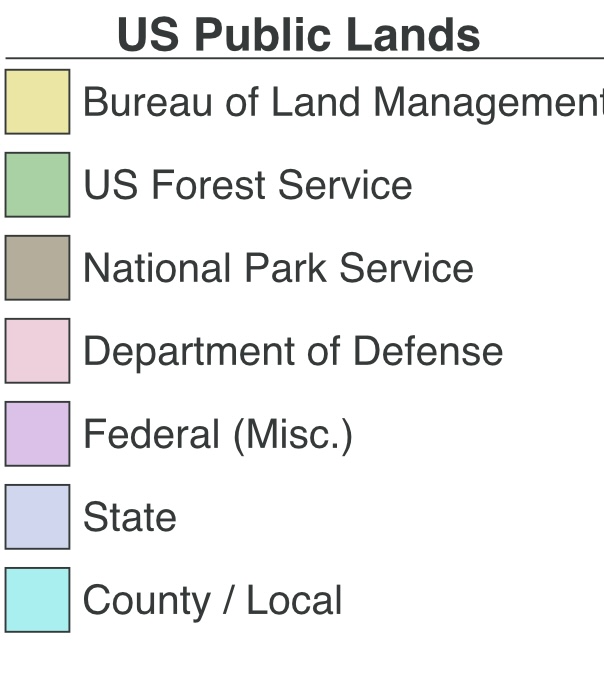
MVUM
MVUM, or Motor Vehicle Use Maps, are provided by the US Forest Service and allow you to understand Road and trail classification. This is great for planning overland routes and/or hiking.
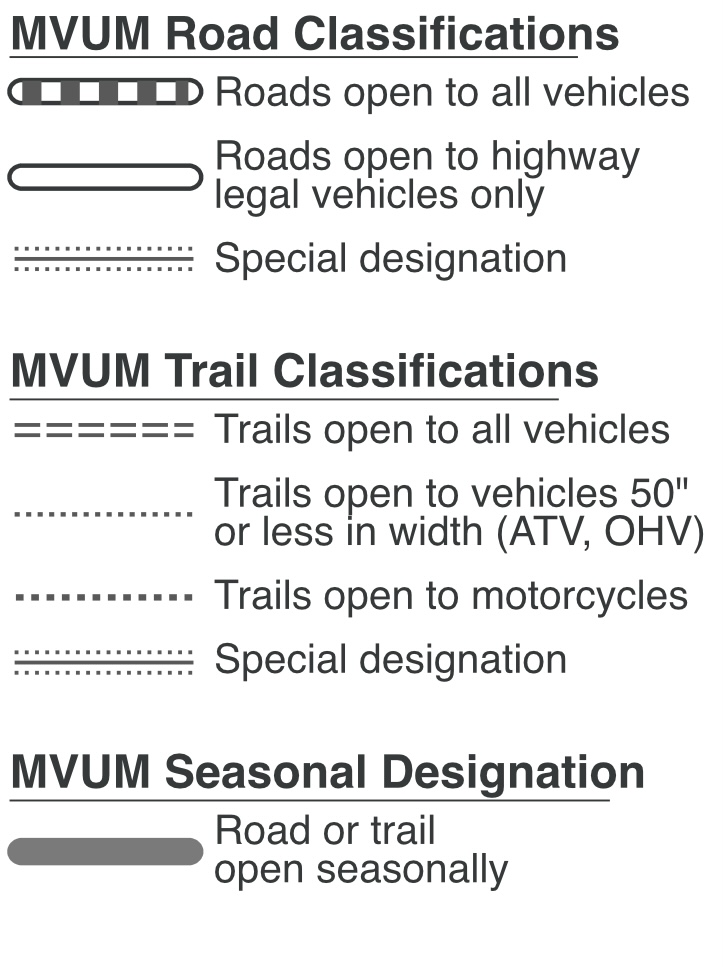
Gaia Overland
This layer is Gaia's premier overland trip planning tool. It shows you data on backroads, forest service roads and public lands such as BLM lands. It also tells you about road closures and where you can drive your vehicle in the National Forrest System.
Another super useful feature of this layer is that it indicates the different types of road surfaces such as dirt roads and gravel roads. It also shows you OHV, ATV, and Dirt bike trails on the map.
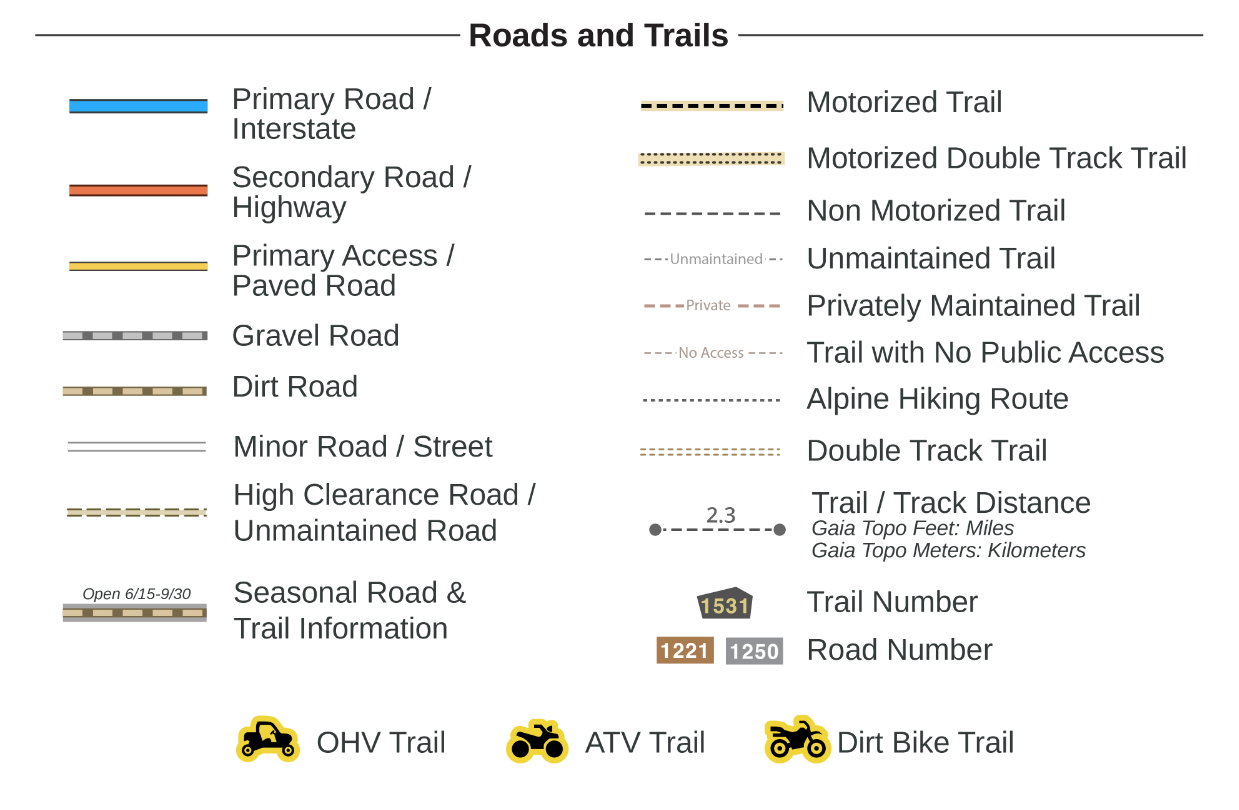
Note: This map layer is not as regularly updated as other layers.
USFS Recreation Sites
This shows US Forest Service campsites and more.
USFS Roads and Trails
This is a great layer to show more info than the MVUM layer. It’ll show maintenance level of a road, who a road is open to, the type of surface, how many lanes and more.
US Hydrography
This overlay includes various rivers, lakes, streams and wetlands.
Precip Forecast
This overlay comes in 24, 48 and 72-hour versions. The data comes from the National Oceanic and Atmospheric Administration (NOAA) Weather Prediction Center (WPC). While this layer does require an internet connection, it can be used in a cached state.
Snow Depth
This overlay allows users to view the estimated snow depth in a particular area. The data is sourced from the NOAA National Weather Service's National Operational Hydrologic Remote Sensing Center (NOHRSC) Snow Data Assimilation System (SNODAS).
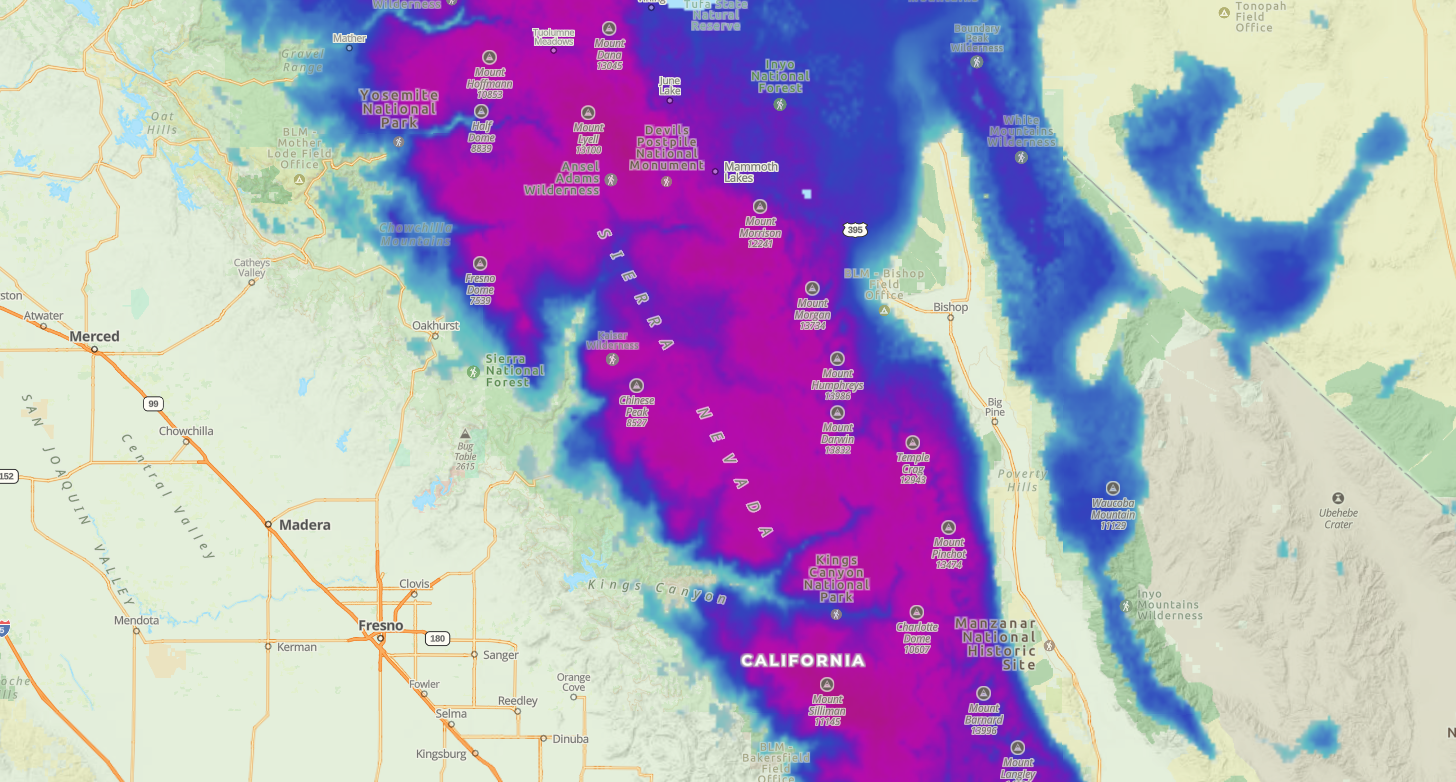
The snow depth will be represented by different colors. Deeper snow is shown in darker colors.
Note: Data on snow depths are estimates and may not be 100% accurate.
Gaia Winter
This is a good overlay if you are planning for winter activities such as skiing. It shows you winter trails such as alpine ski runs and backcountry ski zones with difficulty ratings. It also shows summit elevations and ground covers along with other useful information.
NPS Visitor
Great layer for National Park Service maps. This can be used instead of carrying around a paper map.
Tips
Plan for offline
If you’re going to be in an area and relying on Gaia, create an area within Gaia and set your preferred layers to download. You’ll have a choice of how much detail to download for offline usage.
View waypoints in Google Earth
If you want an alternative view of the terrain, you can export a waypoint to KML and open directly in Google Earth (tested in iOS). Within Google Earth, you can enable user submitted photos to get a better sense of an area.
Record tracks for the present or future
I always record my tracks in Gaia. This can be helpful for any of the following:
- If I’m in an area that is a maze of dirt roads, recording the track can help me find my way out.
- If I will revisit an area with others, I can reference timestamps on my tracks to gauge how long certain tracks might take me.
- If I’m fuel planning during a trip, I can use my tracks to gauge mileage back out in the event I need to turn around.
Save map legends
Know Gaia’s map legends. Possibly save offline to your photos. See Gaia’s map legends here
Always be adding waypoints
If I see something that could serve my future self, I’m always adding waypoints. Primarily campsites and fuel spots.
Notice timing and distance
Be mindful of how long certain routes take or distance that needs to be traversed. This can be helpful for planning for daylight, departure in case of emergency, fuel planning, and more.
Backup
Export ???
Sync and force close
In certain scenarios, Gaia’s map caching can be aggressive. I suggest frequently force closing Gaia and syncing in the event you notice oddities with the interface.
Report bugs
Speaking of odd issues with the interface, the Gaia support team is receptive to feedback or bugs. I’ve engaged their support team on dozens of occasions and always find them helpful.
Stop and Gaia
If you need to engage with Gaia for more than just a quick glance, stop and do it. Don’t drive and engage Gaia, especially while offroad. Look away for a split second and a rock may catch you offguard and cause damage to your vehicle. I’ve seen it happen.
If others are behind you, it may serve you to call out over comms that you’re going to stop to double-check Gaia so the driver behind you has advance notice.
Open folder to sync
I have encountered certain instances where synced waypoints, routes or areas do not sync over and appear simply by syncing my Gaia app in Settings > Account > Last sync
Reserve Campsites
Not many people know this, but you can actually use Gaia to find and reserve campsites. Simply, find a campsite on the map and click on it to see its US Forest Service or a recreation.gov link.
From there, make the reservation through the link provided by Gaia.
You can find campsites on the Gaia map by looking for this legend:
![]()
Note: Not all campsites have links in Gaia.
Map Packs
Map Packs are collections of detailed topographic maps that can be downloaded and used offline on the Gaia GPS Mobile App. It includes maps for hiking, biking, hunting, skiing, and other outdoor activities.
Depending on which activity is highlighted on each map pack, the preset overlays will change to give you relevant and useful information for that activity.
Note: Map packs can only be used through the mobile app.
Connecting Gaia GPS on Android Auto or Apple Carplay
You can now connect your Gaia GPS mobile app to your vehicle’s Android Auto or Apple Carplay. This feature will allow you to enjoy a hands-free experience of navigating through Gaia GPS.
All you need to do is to connect your phone to your Android Auto or Apple Carplay-supported vehicle. Then, click the Gaia GPS icon on your dashboard screen.
No need to configure the app through the dashboard screen. The dashboard screen will mirror the app on your phone. Thus, you can control it through your phone.
Gaia blog articles
Gaia has helpful blog articles to help you better understand how to use Gaia. Here are a few helpful ones:
- How to Check for Snow on the Trail - Gaia GPS
- 5 Gaia GPS Hacks You Didn’t Know About - Gaia GPS
- Find Trails for Hiking, Biking, and Offroading with the USFS Roads and Trails Layer - Gaia GPS
Set GPS access appropriately
In iOS, under Settings > Gaia GPS > Location, ensure it is set to “Always” for the best Gaia experience.
Issues with Gaia GPS syncing? Go here from the device with Gaia GPS to force a sync.